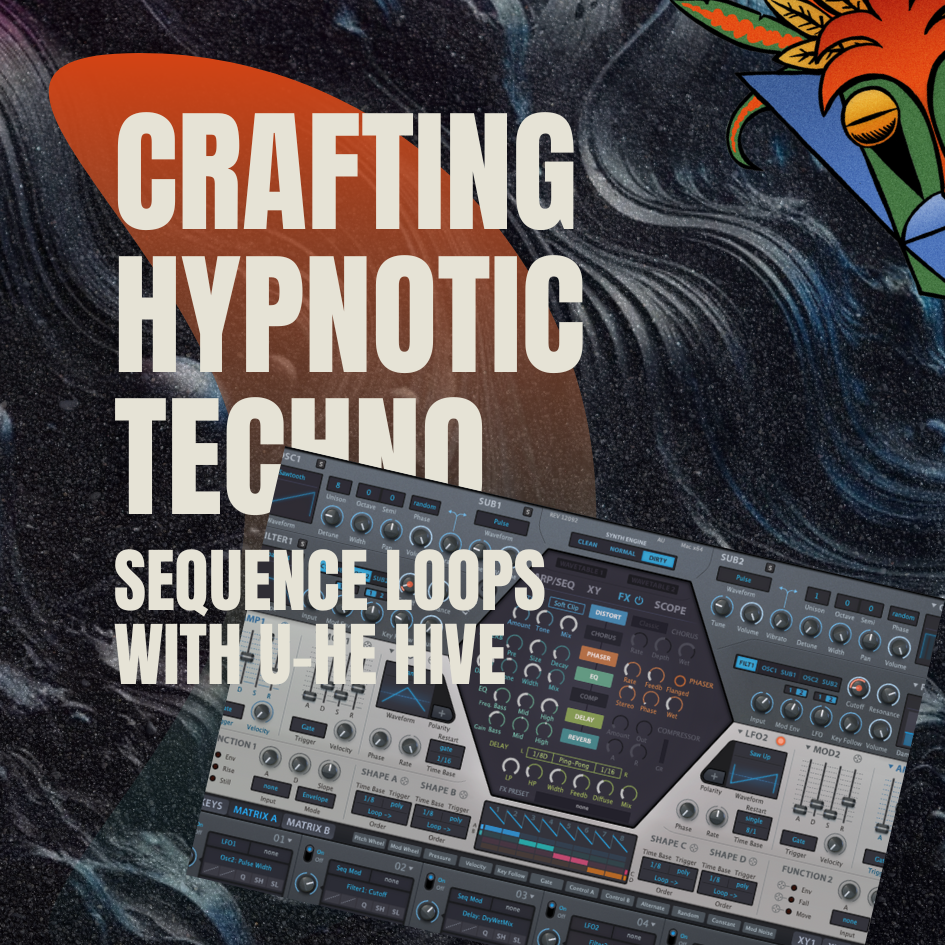5 Ableton Tips You May Not Know
Our goal for this blog post is to provide you with five Ableton Tips that may be overlooked or hidden, but can drastically improve your music production. These tips are suitable for both beginners and advanced producers alike, covering everything from beefing up your bass sounds, to discovering new chord techniques, and even streamlining your workflow.
Let's dive into the first tip, which is using Follow Actions. This powerful feature in Ableton allows you to automate the playback of clips, creating unique and unexpected variations. By setting Follow Actions, you can tell Ableton to play the current clip and then randomly switch to another clip from the same track, or even a different track, creating a non-linear, evolving arrangement.
Follow Actions
This statement may be wrong but from teaching over 200 students and doing over 1000 projects I have seen that this may be the least used feature in Ableton. And again, as far as I know, no other DAW can do this. One of the reasons people may not use this is that it is rather hidden away within your audio and midi clips.
But here is where you can find it.
Ok, so we now know where follow actions are but what do they do?
Ableton’s follow actions are a way to move from clip to clip with a fully automated system. For example, you can create unique drum fills, new chord progression or full arrangements.
Before we see an example in action, lets better understand what each part of the follow actions are.
The first 3 boxes are when your follow action is going to take place (so, how when will clips move to the next clip). Box 1 is bars, box 2 beats and box 3 sixteenth notes. In our drum loop example, we will aim to create a 4 bar loop, so our setting will be 3:2:0 that is 3 bars, 2 beats (quarter notes) and 0 sixteenths. And the fill FX will be 0:2:0 to help complete the 4 bar loop.
The next 2 dropdown menus are your follow actions. These decided once your follow action time has taken its full action aka 3:2:0 where will it go
You may be wondering why there 2 dropdown menus and how are these are controlled, well they are controlled by the last 2 boxes, which are ratios (or chance). You can set it from 0-999. This can create really random results.
Here is an example of it on a drum loop
Analog Has 4 Oscillators
On the surface, it may appear that Ableton’s subtractive synth analog only has 2 oscillators but if you dig a little deeper you will find in fact there are 4, yes 4. In each oscillator section, you have sub-options for each of the sine, square and saw waves. As well as a sync oscillator for both the saw and square waveforms.
The sub plays a note an octave below your main note. So for example if you play a C3 and have the sub turned up you will also get a C2 note, this is great for making a huge bass sound. You get bass and sub frequencies. You can also use it to thicken up your pads and synth leads.
The synth creates a nice metallic tone to your waveform. Sync using an internal oscillator, at 0% there is no effect but when you increase the ratio which in effect pitches up the audible sound creating this gritty metallic tone.
In the Mind Flux studio we love map a LFO, aftertouch or modulation wheel to the sync ratio.
Create A Four-Note Chord With Operator
With Subtractive synthesis, you are working with fixed intervals for your semitone parameter which allows you to create the 5th note chord, but FM is not like this, the semitone (fine-tune) are not like this, they are free which is great for experimenting but happens if all you want to do is create a chord just using the operator. You may be asking what is the point when you can draw in the midi clip piano roll or use the chord midi effect well because there is a huge advantage is that for each note of your chord you can have many different parameter settings including different waveforms and amplitude envelopes.
Learn to create a chord with operator here
Creating White Noise With Wavetable
Thou Ableton’s Wavetable has a huge selection of Noise wavetables, these sadly do not produce your stereotypical white, pink or brown noise that we are used to, and need to make sounds like snares,claps, hats and noise sweeps.
Producing noise with Wavetable is possible by utilising the oscillator effects and specifically the FM effects. With the HP noise wavetable turn the FM amount to 100% and tune around 30%.
If you are looking to learn how to create some hats with wavetable click here
Duplicate And Delete Time
This is a lifesaver of a ableton tip, so the scenario is, imagine you have an amazing track which has been perfectly structured but you realise you have gone a bit overboard and create a 15 min tune (it happens) and need to trim it down. With other DAWs, and without knowing this Ableton tip you could be left frustrated having to delete move and ensure your automation is the right place. This as it sounds is a tedious process.
But not once you know this, you can simply select a phrase and hit shift+cmd+delete. It deleted the section but not only that it snaps the phrase to the left and right together meaning you have no more tedious shifting of parts around. Its all done for you.
And you may have guess what duplicate time does, it takes the selected area and duplicates it, nicely and effortlessly moving the section to the right.
Creating Your Own Default Slices
One of our favorite features in Ableton is the "Slice to New MIDI Track" option. It's an incredibly powerful tool that allows you to take a loop from any source, whether it's from a vinyl record, a recording, or a sample pack, and transform it into something new and unique with just one click.
While there are plenty of premade slice presets available in Ableton, did you know that you can easily create your own? This gives you even more control over your production process, allowing you to tailor each slice to your specific needs and preferences.
By creating your own slice presets, you can experiment with different settings and techniques to achieve the perfect sound. You can adjust the slice resolution, slice by transients or by equal parts, and even adjust the start and end points of each slice. This level of customization empowers you to create truly unique and dynamic sounds that set your tracks apart.
In conclusion, the "Slice to New MIDI Track" feature in Ableton is an excellent tool for quickly generating new and exciting ideas. By creating your own slice presets, you can further enhance your creative control and take your productions to the next level. So go ahead and experiment, you never know what amazing sounds you might discover.
You can read more about creating your own slices here
Closing
In conclusion, the beauty of music production lies in its limitless possibilities for learning and exploration. There is always something new to discover, and even the smallest trick can make a significant impact on your tracks.
My advice is to continue expanding your knowledge and skills, no matter how trivial a particular technique or tip may seem. You never know when it will come in handy and be the key to bringing your music to the next level.
If you're interested in learning more tips and tricks, be sure to follow our blog. We're always sharing new ideas and techniques to help you enhance your music production.
- 808 drums
- 808 hihats
- ableton
- ableton mixing tips
- analog techno
- audio effect
- audio effect rack
- bass
- bass drum
- beat
- blog
- chord
- clap
- course
- custom
- dark techno
- drum
- drum mixing
- drum sound design
- drum synth
- drums
- dub techno
- effect
- EQ
- free
- free loops
- free music
- free music loops
- free sample pack
- freebie
- fx
- grain delay
- hats
- hi hats
- house
- how to
- kick
- kick drum
- learn
- loop
- loops
- maschine
- massive
- massive x
- microhouse
- midi effect
- minimal
- mixing
- mixing bass and kick
- mixing tips
- moog
- native instruments
- operator
- perc
- percussion
- preset
- raw dark techno
- raw techno
- sample pack
- serum
- snare
- sound a like
- sound design
- sounds
- star wars
- synth
- synth series
- synthesis
- tech
- tech house
- techno
- techno kick
- techno mixing tips
- techno production
- tips & tricks
- top
- trap
- tutorial