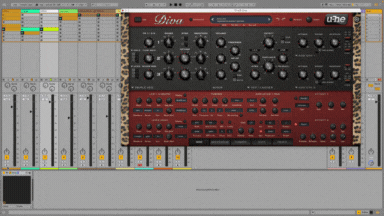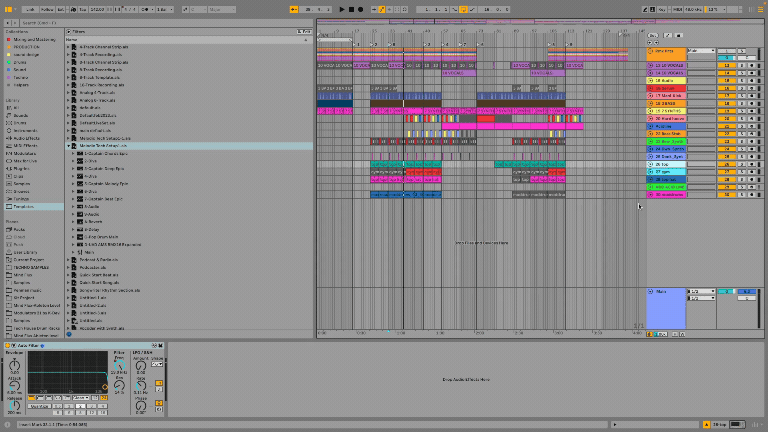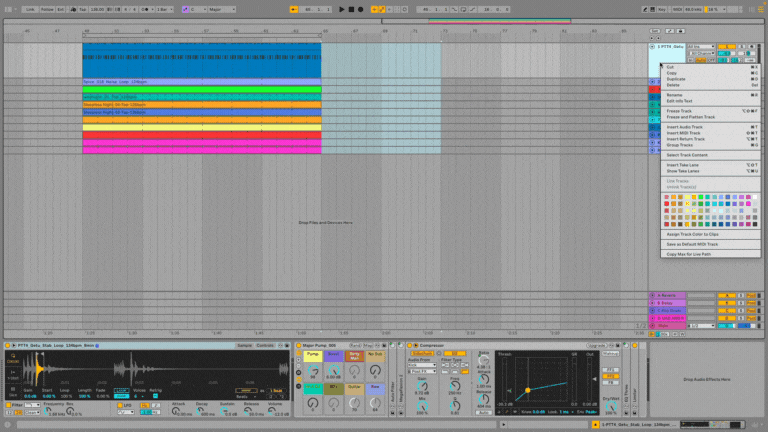40 Essential Ableton Tips to Boost Your Music Production
Ableton Live is a powerful Digital Audio Workstation (DAW) beloved by music producers worldwide for its versatility and user-friendly interface. However, mastering its vast array of features and tools can be daunting. Whether you're a beginner just starting or an experienced producer looking to refine your skills, these 40 essential Ableton tips will help you unlock the full potential of this software. From workflow improvements to advanced sound design techniques, each tip is designed to enhance your music production process. Dive in and discover how you can make your tracks more professional, creative, and polished.
Workflow Improvements
Efficient workflows are the backbone of productive music production sessions. A streamlined process not only saves time but also fosters creativity by minimizing technical distractions. These essential workflow tips will help you get the most out of Ableton Live, ensuring a smooth and efficient production experience.
Tip 1: Using Ableton's Shortcuts
Keyboard shortcuts can significantly speed up your workflow, allowing you to perform tasks quickly without interrupting your creative flow. Here are some indispensable shortcuts:
Cmd+Shift+T (Mac) / Ctrl+Shift+T (Windows): Create a new audio track instantly.
Cmd+Shift+M (Mac) / Ctrl+Shift+M (Windows): Create a new MIDI track.
Cmd+L (Mac) / Ctrl+L (Windows): Toggle loop brace on and off.
By incorporating these shortcuts into your daily workflow, you can keep your hands on the keyboard and stay focused on your music. For a more comprehensive list of shortcuts, check out our detailed guide on Essential Keyboard Shortcuts for Ableton Live 12.
Tip 2: Creating and Using Templates
Setting up project templates for different types of projects can drastically reduce setup time and help you jump right into the creative process. Ableton Live allows you to save your favorite project setups as templates, making it easier to start new projects quickly and consistently.
Genre-specific Templates: Create templates tailored to different genres or project types with preloaded instruments, effects, and routing setups. For example, a house music template might include a four-on-the-floor kick, hi-hats, and bassline setup. A hip-hop template might have preloaded drum kits and sample packs ready to go. This way, you can start producing without wasting time on setup.
Favorite Instruments and Effects: Include your go-to plugins and effects chains, so they're ready to go whenever you start a new project. Save these as default templates in Ableton to avoid repetitive setup work. For instance, if you frequently use a specific reverb or compressor, include it in your template. This not only saves time but also ensures consistency across your projects.
Routing and Track Layouts: Set up your routing and track layouts in a way that suits your workflow. For example, you might have separate tracks for drums, bass, synths, and vocals, each with their own effects chain and routing to specific return tracks for reverb or delay. This organization helps you stay focused on creating music rather than managing technical details.
Learn more about optimizing your workflow with our tips on Creating Genre-Specific Templates in Ableton Live 12.
Tip 3: Customizing the Browser for Efficient Workflow
A well-organized browser can save you valuable time searching for samples, plugins, and effects. Ableton's browser can be customized to suit your workflow, ensuring you can quickly find the tools you need without breaking your creative flow.
Collections: Use Ableton's Collections feature to color-code and categorize your favorite items for easy access. For instance, you could have collections for drums, synths, and effects, each color-coded differently. This helps you quickly locate the sounds or tools you need without scrolling through long lists.
Quick Access: Drag frequently used items to the Collections section so you can find them quickly without scrolling through long lists. This is particularly useful for frequently used samples or VSTs. For example, if you often use a specific drum kit, add it to a collection for quick access.
Organizing Samples and Plugins: Organize your samples and plugins into folders that make sense for your workflow. Create subfolders within the browser for different types of sounds or effects, such as kicks, snares, hi-hats, basses, and leads. This way, you can easily navigate to the exact type of sound you need.
Tagging and Naming Conventions: Use a consistent naming convention for your samples and presets, and consider tagging them with relevant keywords. This makes it easier to search for specific sounds later. For example, tag your samples with keywords like "punchy," "warm," or "ambient" to describe their characteristics.
Tip 4: Mapping Controls to MIDI for Hands-On Control
Mapping controls to MIDI hardware allows for hands-on manipulation of your DAW's parameters, enhancing both live performance and studio production. With MIDI mapping, you can control almost any parameter in Ableton Live using external MIDI controllers.
MIDI Learn: Right-click any control and select “MIDI Learn” to assign it to a hardware knob or fader. This allows you to control parameters such as volume, pan, and effect levels in real-time. For example, you can map the filter cutoff of a synth to a knob on your MIDI controller, giving you tactile control over the sound.
Save Mappings: Save these mappings in your templates to maintain consistency across different projects. This is especially useful for live performances where you need quick access to multiple controls. By having consistent mappings, you can develop muscle memory, making it easier to perform complex tasks quickly and accurately.
Performance Enhancements: Use MIDI mapping to enhance your live performances. Map different effects and parameters to your MIDI controller to create dynamic and engaging live sets. For example, map the dry/wet control of a delay effect to a fader, allowing you to add and remove delay effects on the fly during a performance.
Layering and Macro Controls: Use Ableton's Macro controls to group multiple parameters into a single control. Map these Macros to your MIDI controller for even more powerful control over your projects. For instance, you can create a Macro that controls the filter cutoff and resonance of multiple synths simultaneously, allowing you to create complex sound changes with a single movement.
Tip 5: Grouping Tracks for Better Organization and Processing
Group tracks are essential for managing large projects and applying effects and automation to multiple tracks simultaneously. Grouping tracks helps you stay organized and makes it easier to apply processing and effects to entire sections of your mix.
Creating Groups: Select multiple tracks, right-click, and choose “Group Tracks.” This helps in organizing similar instruments, such as grouping all drum tracks together. You can also create nested groups, such as grouping all percussion instruments within a larger drum group. This hierarchical structure keeps your project organized and manageable.
Processing Groups: Apply effects and automation to the entire group rather than individual tracks to maintain a cohesive sound. For example, adding reverb to a group of backing vocals can make them blend more naturally. You can also compress the entire drum group to create a tighter, more cohesive drum sound.
Automation and Effects: Use group tracks to automate and apply effects to entire sections of your mix. For instance, automate the volume of a group to create dynamic changes in your arrangement. Apply a filter sweep to a group of synths to create a dramatic build-up effect. Group automation can add depth and interest to your mix without needing to automate each track individually.
Simplifying Complex Projects: Grouping tracks can simplify complex projects by reducing the number of individual tracks you need to manage. This makes it easier to focus on the creative aspects of your production rather than getting bogged down in technical details.
Tip 6: Freezing Tracks to Manage CPU Load
Freezing tracks can save CPU power and simplify your workflow by converting MIDI tracks and their effects into audio. This process allows you to work with resource-intensive plugins without overloading your computer's processing power.
Freezing Tracks: Right-click a track and select "Freeze Track" to temporarily convert it to audio, freeing up CPU resources. This is useful when you're using resource-intensive plugins. For example, if you have a track with multiple synths and effects that are taxing your CPU, freeze the track to reduce the load.
Unfreezing Tracks: If you need to make changes to the original MIDI or plugin settings, you can unfreeze the track to revert it to its original state. This flexibility allows you to experiment with different sounds and effects without committing to a final version too early in the production process. Unfreeze the track, make the necessary adjustments, and then freeze it again to manage your CPU load.
Tip 7: Flattening Tracks for Final Processing
Flattening tracks is the process of permanently converting frozen tracks to audio, allowing you to apply additional audio-specific processing. This step is particularly useful for finalizing tracks and preparing for mixing.
Flattening Tracks: After freezing a track, right-click it again and select "Flatten" to permanently convert it to audio. Once flattened, you can edit the audio clip, apply further processing, and manipulate it like any other audio file. This is useful for applying detailed audio editing, such as time-stretching, pitch correction, or slicing the audio into smaller clips.
Creative Audio Manipulation: Flattening tracks opens up creative possibilities for manipulating audio. For example, you can reverse the audio, chop it into rhythmic patterns, or apply granular synthesis techniques to create new textures. By converting MIDI and effects to audio, you can explore new ways to transform your sounds.
Tip 8: Managing CPU Load with Freeze and Flatten
By freezing and flattening tracks that use heavy processing, you can manage your CPU load more effectively, allowing you to continue working on your project without interruptions or performance issues. This is especially useful for larger projects with many tracks and effects.
Managing CPU Load: By freezing and flattening tracks that use heavy processing, you can manage your CPU load more effectively, allowing you to continue working on your project without interruptions or performance issues. This is especially useful for larger projects with many tracks and effects.
Breakout Tip: Using Freeze and Flatten Creatively: Use the freeze and flatten process to creatively resample your tracks. Freeze a track with complex automation and effects, then flatten it to capture the processed sound as audio. You can then manipulate the audio further, creating new textures and effects that would be difficult to achieve with MIDI alone.
Sound Design
Sound design is at the heart of music production, allowing you to create unique textures and timbres that define your sound. These tips will help you harness Ableton's powerful tools and effects to craft original and compelling sounds.
Tip 9: Using Max for Live for Unique Effects
Max for Live expands Ableton's capabilities by allowing you to create custom effects and instruments.
Creating Custom Effects: Design unique delay, reverb, and modulation effects using Max for Live devices. For instance, you can create a delay effect that modulates based on incoming audio signals.
Interactive Visuals: Add visual elements that react to your music, enhancing both sound and performance aesthetics. This is particularly useful for live performances where visual feedback can enhance the audience's experience.
Breakout Tip: Exploring Max for Live Devices: Max for Live offers a vast library of user-generated devices. Explore the Max for Live library and experiment with different devices to find new and innovative ways to process your sounds.
Exploring Max for Live MIDI Effects for Experimental Electronic Music Production:
This article covers various Max for Live MIDI effects, such as the Euclidean Sequencer 1.1 and Apollo Chord Designer 1.4, which help create complex rhythmic patterns and advanced chord progressions. These tools are essential for adding unique elements to your music-making toolkit.
Tip 10: Layering Sounds for Complexity
Layering is essential for creating rich, complex sounds that stand out in a mix.
Multiple Instances: Use multiple instances of the same instrument with different settings to build depth. For example, layer a bass synth with a sub-bass to add weight and presence.
Combining Instruments: Blend different instruments to create unique textures and tones. Combining a piano with a string pad can create a lush, cinematic sound.
Using EQ to Blend Layers: When layering sounds, use EQ to carve out space for each layer. Remove conflicting frequencies to ensure each layer complements the others without muddying the mix.
Mastering Layering in Techno Synth Design:
This article provides a comprehensive guide on layering in techno synth design, emphasizing the importance of blending layers seamlessly using EQ and effects like reverb and chorus.
Tip 11: Creating Wavetable Synths
Ableton’s Wavetable synthesizer is a powerful tool for modern sound design, offering a versatile and intuitive interface for creating complex sounds. Here’s how you can make the most of it:
Loading Wavetables
Experiment with different wavetables and use the modulation matrix to add movement and complexity to your sounds.
Selecting Wavetables: Choose from the extensive library of wavetables that come with Ableton, or import your own. The basic wavetables provide classic waveforms, while the complex wavetables offer more intricate harmonic content.
Modulating Wavetable Position: Use the modulation matrix to modulate the wavetable position. Assign an LFO (Low-Frequency Oscillator) to the wavetable position to create evolving sounds. This can produce dynamic timbral changes over time, adding richness to your patches.
Example: Assigning an LFO to slowly sweep through the wavetable can create a constantly shifting soundscape, perfect for pads and ambient textures.
Built-in Effects
Shape your sound further using the built-in features and effects of the Wavetable synthesizer.
Oscillator Effects: Utilize various oscillator effects such as frequency modulation, phase distortion, and pulse width modulation to shape your sounds. These effects allow you to stretch, warp, and morph each wavetable.
Example: Use frequency modulation to create complex harmonic textures by modulating the frequency of the selected waveform.
Filters: Wavetable includes two multimode filters that can be configured in series, parallel, or split mode. These filters offer analog-modelled behavior, providing warmth and flexibility for shaping sounds.
Example: Apply a band-pass filter to isolate and emphasize certain frequencies within your sound.
Unison Mode: Enhance your sound with Wavetable's unison mode, which provides six different types of unison behaviors. This can add width, shimmer, and various other chorus effects to your sound.
Example: Using unison mode to spread the wavetable positions slightly detunes each voice, creating a richer, fuller sound.
Advanced Techniques
Oscillator Sync: Synchronize the oscillators to create harmonically rich and complex sounds. This technique locks the phase of one oscillator to the frequency of another, producing a more harmonically structured sound.
Modulation Matrix: The heart of Wavetable's sound design power is its responsive modulation matrix. You can quickly add modulation to any parameter using three envelopes, two LFOs, and various MIDI sources.
Example: Modulate the filter cutoff with an envelope to create dynamic filter sweeps that respond to note velocity.
Using Custom Wavetables
Import custom wavetables to expand your sound palette beyond the factory presets.
Creating Your Own Wavetables: Use audio samples or recordings to create custom wavetables. For example, you can record a unique sound from your environment, such as the hum of a refrigerator or the clang of metal, and use it as a wavetable.
Importing Wavetable Packs: Download and import wavetable packs from sound design communities. These packs often contain wavetables created by other sound designers, offering new textures and timbres to explore.
Example: Importing a pack of wavetables created from various organic sounds can provide a fresh set of sonic materials for your productions.
Practical Application
Sound Design for Different Genres: Whether you’re producing ambient music, techno, or cinematic soundtracks, Wavetable can adapt to your needs. For ambient music, focus on evolving textures and lush pads. For techno, create punchy basses and rhythmic plucks.
Layering for Complexity: Layer multiple instances of Wavetable with different wavetables and modulation settings. This technique can create complex, evolving sounds that are difficult to achieve with a single instance.
Example: Layer a bright, modulating wavetable for the high end with a deep, static wavetable for the low end to create a full-spectrum pad sound.
By leveraging the full capabilities of Ableton’s Wavetable synthesizer, you can push the boundaries of your sound design and create truly unique and captivating audio experiences.
Tip 12: Using Operator for FM Synthesis
Operator is a versatile FM synthesizer in Ableton Live that can produce a wide range of sounds, from classic to contemporary. Here’s how to make the most of it:
Exploring Algorithms
Experiment with different FM algorithms and routing options in Operator. Each algorithm can drastically change the timbre of the sound. For instance:
Algorithm 8: Provides two carriers and two modulators, which is great for creating complex, evolving sounds.
Algorithm 11: Uses four carriers, allowing for rich harmonic textures.
Check out Mind Flux’s guide on creating custom snares using different FM algorithms for more detailed techniques. Create Custom Snares with Ableton's Operator Synthesizer
Adding Movement
Use the built-in LFO and envelopes in Operator to animate your sounds. For example, modulating the FM amount with an envelope can create dynamic, percussive sounds. Adding movement can make your sounds more engaging and less static.
Techniques:
LFO Modulation: Assign an LFO to modulate the pitch or amplitude for a more dynamic sound.
Envelope Shaping: Use the ADSR envelopes to control the attack, decay, sustain, and release of your sounds.
Learn more about these techniques in Mind Flux’s guide on synthesizing claps with Operator. Ableton Techno Drum Sound Design with Operator
Creating Percussive Elements with Operator
Operator is particularly effective for designing percussive elements such as hi-hats, snares, and kicks. FM synthesis excels at creating sharp, metallic sounds that cut through a mix.
Creating Hi-Hats and Snares:
Hi-Hats: Use white noise and adjust the amplitude envelope for a tight, quick decay. Layer multiple operators with slight detuning for a richer sound.
Snares: Combine sine waves and noise. Use different algorithms to add body and sizzle to the sound.
For a step-by-step tutorial, see our guide on creating techno drums with Operator. Ableton Operator Techno Drums
Ableton Operator Techno Presets: Enhance your sound design with pre-crafted presets. Ableton Operator Techno Presets
Ableton Techno Presets Bundle 2: A comprehensive bundle that includes Operator presets, perfect for techno producers. Ableton Techno Drum Sound Design with Operator
By using these resources and techniques, you can fully harness the power of Operator for FM synthesis, creating a wide array of sounds from rich basses to sharp percussive hits.
Tip 13: Resampling for Unique Textures
Resampling allows you to record and manipulate audio from your project, creating new textures and layers.
Setting Up Resampling: Create a new audio track and set its input to resample. This allows you to record the output of other tracks or the master output.
Manipulating Audio: Record the output of your entire project or specific tracks and apply further processing to the audio. This can create unique, processed sounds that can be reintroduced into the project.
Creative Resampling Techniques: Use resampling to capture complex effect chains or automation. Resample a track with heavy effects, then manipulate the audio to create new soundscapes. For example, you can reverse the resampled audio, apply granular synthesis, or slice it into rhythmic patterns.
Tip 14: Using Corpus for Resonant Effects
Corpus is an audio effect that simulates the resonance of physical objects, adding a unique character to your sounds.
Applying Corpus: Use it to add metallic, wooden, or other resonances to your sounds. This can make your sounds more organic and lifelike.
Experimenting with Shapes: Try different shapes and settings to create unique effects that enhance your sound design. For example, simulating the resonance of a drum body can add realism to synthetic drum sounds.
Combining Corpus with Other Effects: Combine Corpus with reverb and delay effects to create rich, atmospheric textures. For example, use Corpus to add resonance to a sound, then send it through a reverb return track to create a spacious, ambient effect.
Tip 15: Using Grain Delay for Granular Effects
Grain Delay can create granular delay effects that add texture and movement to your tracks.
Adjusting Parameters: Modify pitch and time settings to craft complex, evolving delays. Grain Delay can create anything from subtle textures to extreme pitch-shifted echoes.
Adding Texture: Use Grain Delay to enrich pads and ambient sounds with intricate textures. This effect is particularly effective for creating shimmering, ethereal atmospheres.
Creative Sound Design with Grain Delay: Use extreme settings on Grain Delay to deconstruct and transform your sounds. For example, set the pitch and time parameters to extreme values to create glitchy, otherworldly effects
Tip 16: Designing Custom Drum Sounds with Drum Synths
Ableton’s Drum Synths are powerful tools for creating custom drum sounds.
Designing Drums: Use the Kick, Snare, and Tom synths to create tailored drum sounds. Each synth offers extensive control over the sound's characteristics, such as pitch, decay, and tone.
Layering with Samples: Combine synthesized drums with samples to add depth and complexity. For instance, layer a synthesized kick drum with a sampled kick to blend the punch of synthesis with the organic feel of a sample.
Enhancing Drum Sounds with Saturation: Use saturation and distortion effects to add warmth and punch to your drum sounds. Subtle saturation can make your drums sound more cohesive and powerful.
Tip 17: Using the Vocoder for Creative Vocal Effects
The Vocoder can transform vocal tracks into robotic and modulated sounds, perfect for creative effects.
Blending Vocals and Synths: Use the Vocoder to merge vocal tracks with synthesizer sounds. This can create rich, harmonic textures that blend vocal characteristics with synth tones.
Exploring Settings: Experiment with different carrier signals and formant settings to achieve various effects. For example, using a bright, harmonic-rich carrier signal can create a distinct robotic voice effect.
Layering Vocoded Vocals: Layer vocoded vocals with clean vocal tracks to add depth and interest. For instance, use a vocoded track for background harmonies while keeping the lead vocal clean and natural.
Tip 18: Creating Complex Effect Chains with Audio Effect Rack
The Audio Effect Rack in Ableton Live is a powerful tool that allows you to combine multiple effects into a single device, simplifying complex processing chains. This flexibility is essential for Tech House producers looking to add depth and dimension to their tracks.
Creating Custom Chains
Design intricate effect chains and save them as presets for easy recall. For example, you might create a vocal processing chain with EQ, compression, reverb, and delay. Once you're happy with the setup, save it as a preset to streamline future projects.
Example Chain: Start with an EQ Eight to clean up the vocal, followed by a Compressor to control dynamics. Add a Reverb for space and a Delay for depth. Save this chain as a preset named “Vocal Processing Chain.”
Macro Controls
Macro controls offer extensive control over your sound by allowing you to adjust multiple parameters simultaneously. Map key parameters to Macros to streamline your workflow and make complex adjustments quickly.
Setting Up Macros: In the Audio Effect Rack, map the most crucial parameters of your effects to the eight available Macros. For instance, map the reverb size, delay feedback, and EQ gain to different Macros. This setup lets you tweak your sound with a few simple controls.
Parallel Processing with Audio Effect Rack
Parallel processing involves creating separate chains within the rack for different effects and blending them together. This technique can enhance your sound by applying different types of processing to separate frequency bands or aspects of the audio signal.
Example Setup: Use the Audio Effect Rack to split your signal into multiple chains. One chain might handle compression, another saturation, and a third might add reverb. Blend these chains together to achieve a balanced and polished sound.
To enhance your understanding of creating complex effect chains, explore these resources:
Kick Rumble Maker: Learn how to create deep, powerful kick rumbles that add energy to your Tech House tracks.
Atom Maker: Discover techniques for creating atmospheric effects that can be incorporated into your effect chains for added depth and texture..
Tip 19: Using Spectrum Analyzer for Visual Feedback
The Spectrum Analyzer provides visual feedback on the frequency content of your tracks, helping you make informed EQ and mixing decisions.
Setting Up Spectrum: Insert the Spectrum effect on your master channel or individual tracks to visualize the frequency content. This helps you identify problem areas, such as resonant peaks or muddy frequencies.
Analyzing Frequencies: Use the visual feedback to make precise EQ adjustments. For example, if you see a spike in the low-mid frequencies, you can apply a notch filter to reduce the buildup and clean up the mix.
Comparing References with Spectrum: Use the Spectrum Analyzer to compare your mix to reference tracks. This can help you understand the frequency balance of professional mixes and apply similar adjustments to your own tracks.
Tip 20: Using Utility for Gain Staging
The Utility effect is a versatile tool for managing gain staging and controlling stereo width in your mix.
Adjusting Gain: Use the gain control to adjust the volume of individual tracks or buses. Proper gain staging ensures that your mix has enough headroom and prevents clipping.
Controlling Stereo Width: Use the width control to adjust the stereo image of your tracks. Narrow the width for mono elements, such as bass and kick, and widen the width for stereo elements, such as pads and effects.
Phase Inversion with Utility: Use the phase invert buttons to check for phase issues in your mix. Inverting the phase can help you identify and correct phase cancellation problems, especially when layering multiple recordings or samples.
Arrangement
A well-structured arrangement can make or break a track, serving as the backbone that guides listeners through the musical journey. An effective arrangement not only organizes your ideas but also enhances the emotional impact and overall flow of your composition. Whether you're crafting a dance floor anthem or an introspective ballad, these tips will help you to structure your track cohesively, maintain listener interest, and highlight key elements in your music. Dive into these strategies to transform your initial ideas into compelling compositions that captivate and engage your audience from start to finish.
Tip 21: Using the Arrangement View
The Arrangement View is ideal for structuring your track, allowing you to see the big picture and make detailed adjustments.
Marking Sections: Use markers to outline your track’s sections, such as intro, verse, chorus, and bridge. This helps you keep track of your song's structure and makes it easier to navigate your project.
Recording Clips: Arrange your clips in the Session View and then record them into the Arrangement View for a seamless workflow. This method allows you to capture live performances and improvisations directly into your arrangement.
Using Locators for Navigation: Place locators at key points in your arrangement to quickly jump between sections. This is especially useful during the editing and mixing phases, allowing you to focus on specific parts of your track without scrolling through the entire project.
Tip 22: Utilizing Clip Envelopes
Clip envelopes allow you to automate parameters within individual clips, adding movement and interest.
Automating Parameters: Use clip envelopes to automate volume, panning, and effect parameters within clips. This can create dynamic changes and variations in your sounds, making your tracks more engaging.
Creating Evolving Sounds: Apply gradual changes to filters, pitch, or other effects to create evolving sounds. For example, slowly increase the filter cutoff over the length of a clip to create a build-up effect.
Using Clip Envelopes for Creative Effects: Experiment with clip envelopes to create rhythmic effects. For example, automate the volume to create a gating effect or the pitch to create a stutter effect.
Tip 23: Using Follow Actions for Dynamic Arrangements
Follow Actions allow you to automate clip playback in the Session View, creating dynamic and evolving arrangements.
Setting Up Follow Actions: Configure Follow Actions to trigger clips based on various conditions, such as time, next, or previous clip. This can create automated sequences and transitions in your arrangement.
Combining Follow Actions with Scene Changes: Use Follow Actions in combination with scene changes to create complex, evolving arrangements. For instance, set clips to automatically move through different scenes, building dynamic progressions in your track.
Creating Polyrhythms with Follow Actions: Use Follow Actions to create polyrhythms and complex rhythmic patterns. By setting different clips to play at varying lengths and intervals, you can achieve intricate, interlocking rhythms.
Tip 24: Creating Build-Ups and Drops
Use automation and effects to create impactful build-ups and drops.
Automating Filter Sweeps: Use filter sweeps to build tension before a drop. Gradually increase the filter cutoff and resonance to create a rising effect, then cut the filter abruptly at the drop for maximum impact.
Volume Ramps: Automate volume increases to build energy leading into a drop. Combine this with other effects like reverb and delay to create a sense of anticipation.
Using White Noise and Risers: Add white noise and risers to enhance build-ups. Layer these elements with your main sounds and automate their volume and effects to create a more intense build-up.
Further Reading:
How to Create a Melodic Techno Bass Riser with U-He Diva:
This detailed tutorial guides you through creating a compelling melodic techno bass riser using U-He Diva, focusing on subtle nuances and precise adjustments to achieve professional-sounding results. You can find the full guide here.
Crafting Impactful Moments in Electronic Music: A Guide to Using Impacts:
This article provides insights into using impacts effectively in your electronic music tracks to create powerful transitions and build tension. Check out the guide here.
Tip 25: Using Dummy Clips for Automation
Dummy clips are empty clips that can trigger automation and effects without playing any audio.
Creating Dummy Clips: Create a MIDI track and load an empty clip. Use the clip envelopes to automate effects and send levels without triggering any sound.
Automating Effects with Dummy Clips: Use dummy clips to control effects on other tracks. For example, automate a reverb send to create a reverb tail effect or automate a filter cutoff to create a sweeping effect.
Organizing Dummy Clips: Label and color-code your dummy clips to keep track of their functions. This helps you quickly identify and manage automation tasks within your project.
Tip 26: Using the Split Stereo Pan Mode
The Split Stereo Pan Mode gives you more control over panning, allowing you to adjust the left and right channels independently.
Enabling Split Stereo Pan: Enable Split Stereo Pan in the Track Pan settings. This mode allows you to control the panning of the left and right channels separately, providing more precise control over the stereo image.
Adjusting Stereo Width: Use Split Stereo Pan to widen or narrow the stereo width of your tracks. For example, widen the panning of a stereo synth to create a spacious effect or narrow the panning of a bass track to keep it centered.
Creating Movement with Split Panning: Automate split panning to create movement and interest in your mix. For instance, slowly pan the left and right channels of a pad sound to create a swirling effect.
Tip 27: Using the Clip Gain
Clip Gain allows you to adjust the volume of individual clips, giving you more control over the dynamics of your tracks.
Adjusting Clip Gain: Use the clip gain slider to increase or decrease the volume of a clip. This helps you balance levels before they hit your channel faders, maintaining proper gain staging.
Using Clip Gain for Dynamic Control: Adjust clip gain to even out dynamic inconsistencies within a track. For example, boost quiet sections and reduce loud sections to create a more consistent volume level.
Pre-Mix Leveling with Clip Gain: Use clip gain to perform a rough mix before applying channel fader adjustments. This approach helps you maintain headroom and avoid clipping during the mixing process.
Tip 28: Using Track Grouping for Organization
Grouping tracks is an essential technique for organizing complex projects and applying effects and automation to multiple tracks simultaneously.
Creating Groups: Select multiple tracks, right-click, and choose “Group Tracks.” This helps in organizing similar instruments, such as grouping all drum tracks together.
Applying Group Effects: Apply effects to the entire group rather than individual tracks to maintain a cohesive sound. For example, adding reverb to a group of backing vocals can make them blend more naturally.
Nested Grouping: Create nested groups to further organize your project. For instance, group all percussion instruments within a larger drum group. This hierarchical structure keeps your project organized and manageable.
Tip 29: Using Scene Launching for Arrangement
Scene launching in Session View allows you to trigger multiple clips simultaneously, helping you to experiment with different sections of your track and create dynamic arrangements.
Setting Up Scenes: Organize your clips into scenes representing different sections of your track, such as verses, choruses, and bridges. This setup helps you visualize and structure your arrangement.
Triggering Scenes: Use the scene launch buttons to trigger multiple clips at once. This technique is useful for experimenting with arrangements and transitions between different parts of your track.
Scene Automation: Automate scene launches to create evolving arrangements and live performances. This method allows you to plan out the structure of your track and create seamless transitions.
Tip 30: Using Arrangement View for Detailed Editing
The Arrangement View in Ableton Live is perfect for detailed editing, allowing you to fine-tune the structure and flow of your track.
Splitting and Consolidating Clips: Split long clips into sections to make precise edits, and consolidate multiple clips into one to streamline your workflow.
Using Automation Lanes: Utilize automation lanes to control volume, panning, and effects over time. This technique adds dynamic changes and interest to your arrangement.
Editing with Precision: Use the zoom and snap-to-grid features for precise editing. This approach ensures that your edits are accurate and aligned with the grid, maintaining a clean and organized arrangement.
Live Performance
Performing live with Ableton requires a different set of skills. Here are some tips to enhance your live performances.
Tip 31: Customizing Ableton's Interface
Personalize Ableton's interface to suit your workflow and live performance needs.
Color Coding: Right-click on tracks and clips to assign colors, helping you visually organize your project. Use different colors to differentiate between sections, instruments, and effects.
Adjusting the Workspace: Drag and drop different sections of the interface to customize your workspace layout. For example, move the mixer to a prominent position for easy access during live performances.
Saving Custom Workspaces: Save your custom workspace layouts as default templates. This allows you to quickly switch between different setups for studio work and live performances.
Tip 32: Using Ableton's Performance Pack for Dynamic Live Sets
The Performance Pack in Ableton Live 12 introduces a set of Max for Live devices designed to enhance live performances with innovative tools and advanced controls. Here’s how to leverage this pack to create engaging and dynamic Tech House live sets:
Automating Scene Changes with Prearranger
Prearranger lets you pre-arrange clips and automate transitions during your live performance. This device allows you to set up your performance structure in advance, making it easier to manage complex live sets.
Setup: Record into a source clip and configure it to reappear at predetermined points during your performance. This enables seamless looping and transitioning without manual intervention.
Usage: Ideal for building sections like intros, breakdowns, and drops that automatically trigger at the right moments.
Creating Evolving Loops with Arrangement Looper
Arrangement Looper provides a straightforward interface to loop sections of your set live, offering customizable loop lengths.
Looping: Quickly loop your current location in the Arrangement View with toggles for different loop lengths. This is perfect for extending a section of your track on-the-fly or creating spontaneous builds and breakdowns.
Adding Dynamic Control with Performer
Performer is a modular macro control device that integrates faders, crossfaders, buttons, and dials to interact with nearly any part of Live and external gear.
Customization: Add, rename, and rearrange controls to mimic your physical MIDI controller or create complex control setups.
Example: Use Performer to control filter sweeps, volume levels, and effect sends simultaneously, giving you comprehensive control over your live set’s dynamics.
Storing and Recalling Snapshots with Variations
Variations allows you to capture and recall snapshots of your Live Set, including specific parts you choose to save.
Snapshots: Save configurations of your Live Set, from simple modulation routings to entire interconnected setups with audio, MIDI, and Max for Live devices.
Recalling: Quickly switch between different states of your set, facilitating smooth transitions and varied performances.
Using Follow Actions for Improvisation
Follow Actions can still be integrated for improvisational purposes alongside the Performance Pack devices. Set up multiple variations of loops and clips to trigger different sections on the fly, maintaining a cohesive performance while allowing for creative spontaneity.
Utilizing Ableton’s Performance Pack can significantly elevate your live performances, offering tools that simplify complex tasks and add dynamic control. By integrating these devices into your setup, you can deliver engaging, seamless, and professional Tech House live sets.
Tip 33: Mapping Effects to MIDI Controllers
Map effects to MIDI controllers for hands-on control during live performances.
MIDI Learn: Right-click on any effect parameter and select “MIDI Learn” to assign it to a hardware controller. This allows you to manipulate effects in real-time, adding spontaneity to your performance.
Creating Dynamic Effects: Map parameters like filter cutoff, reverb dry/wet, and delay feedback to your MIDI controller. Use these controls to create dynamic changes and build tension during your live set.
Using Foot Pedals for Hands-Free Control: Consider using foot pedals to control effects, freeing up your hands for playing instruments or controlling other aspects of your performance. Map parameters like volume swells or delay throws to foot pedals for expressive control.
Tip 34: Using the Looper Device for Live Looping
Ableton’s Looper device is perfect for creating live loops, adding layers to your performance in real-time.
Setting Up the Looper: Drag the Looper device onto a track and configure the settings, such as input, tempo, and length. Assign MIDI controls to Looper functions like record, overdub, and stop.
Building Loops: Start by recording a basic loop, then overdub additional layers to build a complex arrangement. Use Looper to create rhythmic, melodic, and harmonic layers on the fly.
Breakout Tip: Syncing Loops with Follow Actions: Use Follow Actions to sync Looper recordings with other clips and scenes in your set. This ensures your loops stay in time and integrate seamlessly with the rest of your performance.
Tip 35: Using Scenes for Live Transitions
Scenes can help you manage transitions during live performances, allowing you to trigger multiple clips simultaneously.
Organizing Scenes: Arrange your live set into scenes, each representing a different section of your performance, such as verses, choruses, and breakdowns. Label scenes clearly for easy navigation.
Triggering Scenes: Assign MIDI controls to trigger scenes, enabling you to switch between sections smoothly. This helps maintain the flow of your performance and keeps the audience engaged.
Using Dummy Clips for Smooth Transitions: Use dummy clips with automation to fade in and out between scenes. This technique creates smooth transitions and prevents abrupt changes that might disrupt the performance.
Tip 36: Using Follow Actions for Generative Music
Follow Actions can also be used to create generative music, where clips play back in unpredictable sequences, adding an element of surprise to your performance.
Randomizing Clip Playback: Set Follow Actions to randomize clip playback, creating ever-changing musical patterns. This technique is perfect for ambient, experimental, and generative music performances.
Combining Follow Actions: Use multiple Follow Actions with different probabilities to create complex, evolving sequences. Experiment with different settings to find interesting combinations that add variety to your performance.
Using Follow Actions with MIDI Effects: Combine Follow Actions with MIDI effects like Arpeggiator and Scale to generate musical ideas that stay in key and rhythm. This approach allows you to create cohesive, generative music with minimal manual input.
Tip 37: Using External Instruments and Effects
Incorporate external instruments and effects into your Ableton setup for a richer, more dynamic live performance.
Connecting External Gear: Use Ableton’s External Instrument and External Audio Effect devices to integrate hardware synths, drum machines, and effects pedals. This allows you to combine the flexibility of software with the tactile control of hardware.
Syncing MIDI Clock: Ensure your external gear stays in sync with Ableton by sending MIDI clock signals. This keeps everything running in time, maintaining the rhythm and tempo of your performance.
Breakout Tip: Using Hardware Sequencers: Integrate hardware sequencers to control your external instruments, adding another layer of complexity and interactivity to your live set. Use sequencers to trigger patterns and sequences that complement your Ableton arrangement.
Tip 38: Using Ableton Link for Collaborative Performances
Ableton Link allows multiple devices to sync their tempo over a wireless network, enabling collaborative performances.
Setting Up Ableton Link: Enable Link in Ableton’s preferences and connect to other devices running Link-compatible software. This can include other instances of Ableton Live, mobile apps, and even hardware devices.
Collaborating with Others: Use Link to sync tempos with collaborators, allowing you to perform together seamlessly. This is perfect for live jams, DJ sets, and collaborative studio sessions.
Breakout Tip: Using Link for Live Jams: Organize live jam sessions where multiple performers use Link to stay in sync. This setup encourages spontaneous creativity and interaction between performers.
Tip 39: Using Push for Hands-On Control
Ableton Push is a powerful hardware controller designed specifically for Ableton Live, offering hands-on control over all aspects of your production and performance.
Navigating Push: Use Push to navigate your session, launch clips, and control parameters with its intuitive interface. The RGB pads and touch-sensitive encoders make it easy to interact with your projects.
Performing with Push: Use Push’s pads to play melodies, chords, and drum patterns in real-time. The Scale mode ensures you always stay in key, making it easy to create musical ideas on the fly.
Breakout Tip: Customizing Push Layouts: Customize Push’s layout to suit your performance needs. Assign different functions to the pads and encoders, allowing you to tailor the controller to your workflow.
Tip 40: Recording Your Live Performance
Recording your live performances in Ableton allows you to capture the energy and spontaneity of your set, which you can then refine and release as a polished track.
Setting Up Recording: Create a new audio track and set its input to resample or record directly from the master output. Arm the track for recording and start your live performance.
Editing the Recording: After the performance, edit the recorded audio to refine the arrangement, correct mistakes, and enhance the overall sound. Use Ableton’s editing tools to cut, trim, and process the recording.
Releasing Live Recordings: Release live recordings as part of your music catalog. Live recordings capture the unique energy and creativity of your performances, offering fans a different experience compared to studio releases.
Conclusion
These 40 essential Ableton tips are designed to help you unlock the full potential of Ableton Live, enhancing your workflow, sound design, arrangement, and live performance capabilities. By incorporating these techniques into your music production process, you’ll be able to work more efficiently, creatively, and professionally. Experiment with these tips and discover new ways to use Ableton Live to take your music to the next level.